31 手順①:コメント機能を入れたいセル上で右クリック、表示されるメニュー欄の「コメントの挿入」をクリック 32 手順②:表示されるコメント枠にコメントを入力 4 吹き出しを作成する方法 41 手順①:「挿入」から「図形」を選択する 42 手順②:図形の一覧の一番下の「吹き出し」をどれか選び、それをセル上へもっていく 5 まとめ吹き出し口が目的の位置になったら、もう一度クリックします。 文字枠付きの長方形吹き出し/丸め長方形吹き出し/楕円吹き出し/雲形吹き出しが描かれます。 →文字枠の文字を入力・編集するテンプレート図形 矢印吹き出しを描く場合Windows10 ペイントの使い方 吹き出しコメントを付ける ここでは、この画像を例に進めていきます。 ペイントで画像を開いたら、「図形」から吹き出しを選択します。 関連記事: ・ 起動してみよう! ペイントってどこにあるの? ①の始点で左クリックし、左クリックしたまま②の終点までドラッグします。 吹き出しの上で右クリック→「輪郭」→「単色」を

New吹き出し モノクロ 白黒 フリーイラスト素材のぴくらいく 商用利用可能です
コメント 吹き出し
コメント 吹き出し- パワーポイントで吹き出しを作成する方法 「挿入」タブから「図形」をクリック。 すると選択可能な「図形」の一覧が表示されます。 その図形の中にある「吹き出し」の好きなものをクリックしてください。 これで吹き出しの作成は完了です!吹き出しのみのCSSデザイン 殊文さんち 吹き出しのみのCSSデザイン 17 こちらは、前回の記事 「 LINE風CSS配布開始しました! 」 で紹介したCSSの 吹き出しのみのバージョンになります。 イメージでは黒背景になっていますが、実際は透過されているので
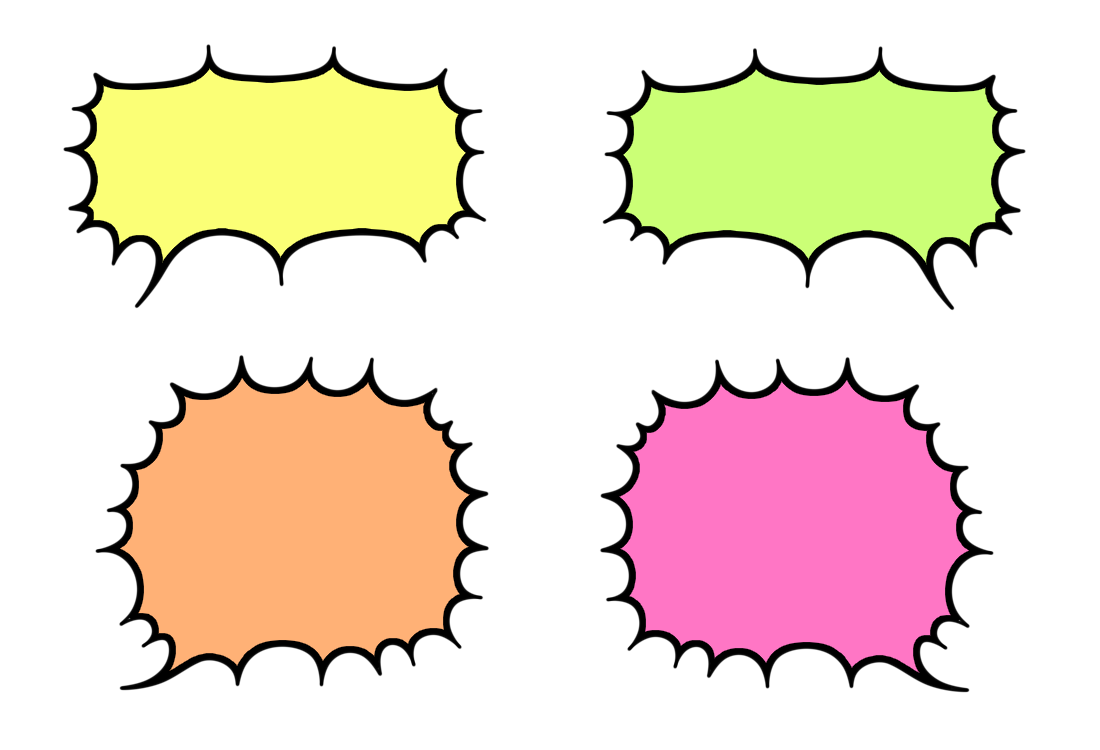



吹き出しのフリー素材 カラフル ご自由にお使いください かくぬる工房
Wordでコメント(吹き出し)を表示させる方法と様々な編集方法 Wordには、ユーザーが既に書いた文章に吹き出しをつけてコメントを記入する付箋のような機能があります。 複数人で文書をやり取りしたり、校閲をしたりするときには具体的な修正案を他のユーザーに指示することも可能です。 本記事では、必ず覚えておきたい基本的なコメントの使い方からよりコメント・吹き出しのかわいい手書き風イラストアイコン カテゴリー: インターネット・ウェブの絵文字アイコン レビュー・口コミなどのアイキャッチに使える、手書きで可愛いフキダシコメントの落書き風イラストアイコン・マークです。 コメント・吹き出しのかわいい手書き風イラストアイコン カテゴリー: インターネット・ウェブの絵文字アイコン レビュー・口コミなどのアイキャッチに使える、手書きで可愛いフキダシコメントの落書き風イラストアイコン・マークです。 このデザインのhtmlは、次の3つの部分に分
閲覧表示の場合 コメント用吹き出しをクリックしてコメントを表示し、 コメント ウィンドウを開きます。 コメント用吹き出しは、ページの端付近に表示されます。 表示されない場合は、 コメント をクリックします。 コメント ウィンドウで、削除するコメントをクリックします。 その下にある 削除 アイコンをクリックします。 コメント吹き出しを右クリックして、「 注釈を削除 」を選択します。 Acrobat 注釈 /すべてのコメントを文書から削除するを選択します。Word 13 以降では、このオプションは Acrobat リボンの上にあります。 マウスオーバーの動きは隣接セレクタで指定する 罫線で囲まれたエリア (ptext)と吹き出し (pfukidashi)を隣接させます。 隣接クラスタは、同じ階層の要素で直後にあるものにCSSを適用し、プラス記号 () で記述します。 ページを読み込んだ時は吹き出しをdisplay none;で非表示にしており、 罫線内をhoverでdisplay block;になり表示されます。
さらに、「吹き出し」からコメントの表示方法を選択できます。 手順1「校閲」タブを選択します。 2「変更履歴とコメントの表示」の をクリックします。 3一覧の「吹き出し」から表示方法を選択します。 「すべての変更履歴を本文中に表示」を選択した場合↓ 「コメント/書式のみ吹き出しに表示」を選択した場合↓コメントの挿入方法1コメントを挿入 エクセルには『コメント』(メモ)という便利な機能があります。 セルに対して『コメント』をつけることができ、 入力した数値などにたいして補足的な説明をしたい という場合によく使います。 でも、表などにコメントを入れると、隣の数値が見えなくなったり、コメントの数が多コメントアートとは、 ニコニコ動画 の コメント 機能を用いて、 動画 に様々な装飾を施す コメント 、または コメント 群である。 コメントアート、caなどと呼称される(ここでは、以下「ca」を用いる)。 これらcaを作る( 投稿 する) ユーザー は一般的に コメント職人 、 米 職人 、 ca




吹き出し黄色 日本語の絵
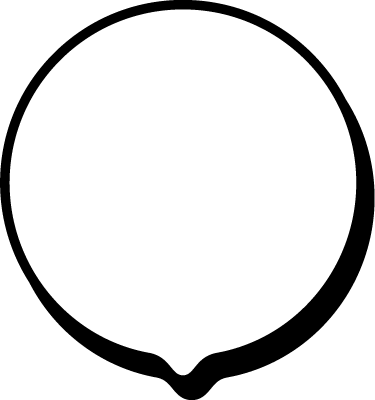



ふきだし素材専門サイト フキダシデザイン フキダシ素材が1000以上集まるサイト
名前も吹き出しの中に表示するCSSを追加 with 692 additions and 0 deletions 左揃え用 (吹き出し内に名前含む)です 以下のコードを「Chat v Style Generator」で生成したCSSコードの最下部にコピペしてください 右揃え用です 以下のコードを「Chat v Style Generator」で このデザインのhtmlは、次の3つの部分に分けて見ると、理解しやすいかと思います(コードにもコメントで番号をつけています)。 ①全体を囲む部分 ②左側のアイコン付きふきだし ③右側のアイコン無しふきだし ②と③の吹き出しは繰り返し使ってもokです。②③②③と交互に並べても良いですし、②②②と連続させてもokです。 縦方向のグラデーションで横にアイコンを持ってくると、吹き出し本体とアイコンの境目がくっきりしてしまうので避けたほうが無難でしょう。 balloon11html CSSだけで吹き出しをつくる グラデーション 上にアイコン CSSだけで吹き出しをつくる グラデーション 下にアイコン balloon11css
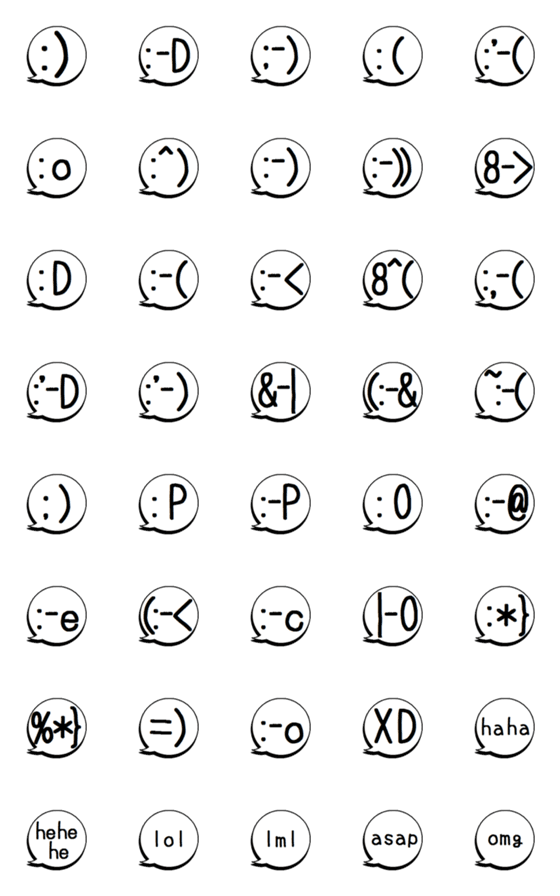



Line絵文字 気軽に吹き出しで海外の顔文字 40種類 1円
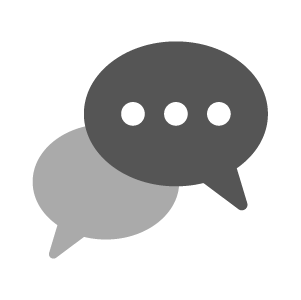



吹き出し 2 E Bizillust システム開発業務に使えるイラスト素材
のコメントで吹き出しを作る方法突然の死ジェネレーター のコメントで吹き出しを作る方法突然の死ジェネレーター 吹き出し 7,644 プリ画像には、吹き出しの画像が7,644枚 、関連したニュース記事が147記事 あります。 また、吹き出しで盛り上がっているトークが7件あるので参加しよう!2. 校閲タブ→ コメントから コメントの挿入をクリックします。 選択したセルにコメント欄が表示されます。 3.カーソルが表示されていることを確認し、説明文を入力します。 《操作結果》 選択したセルにコメントを表示できました。 インジケーターにマウスポインターを乗せると、一時的にコメントが表示されます。 ※参考 コメントを削除する場合



シンプル吹き出しコメント Line絵文字 Line Store
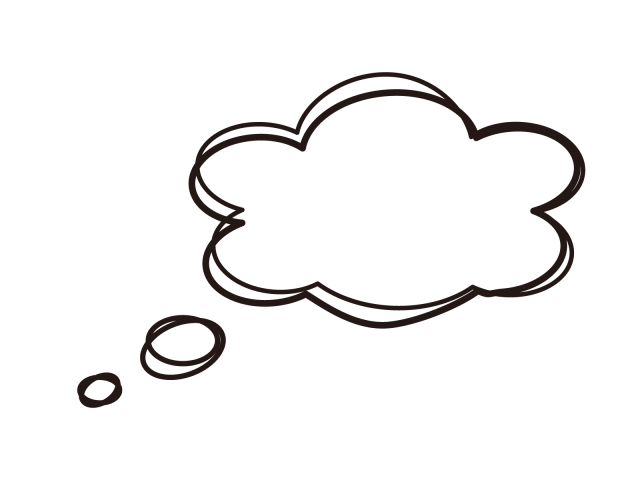



吹き出し 無料イラスト素材 素材ラボ
パワーポイントのダサい「吹き出し」をおしゃれに変えるプロの技 プレゼン資料を分かりやすくするために、ビジュアルを使用すると効果的である! なんてことは、言わずもがなであるのだが・・・ そのビジュアルの説明をする際、多くの方がパワーポイントの「吹き出し」を使用している。 しかしこの「吹き出し」がなかなかの曲者で、圧倒的な面積を持ってコメントの枠の形状を変更します。 コメントの枠線部分をクリックします。 作成していた個人用(ユーザー設定)」のタブに「図形の変更」をクリックします。 表示されたリストから「円/楕円」を選択しました。 コメントの枠が円/楕円に変更されました。レイアウト枠の機能を使うと、吹き出しの形など、枠に飾りをつけた中に文書を入力することができます。 レイアウト枠を作成する 挿入レイアウト枠作成を選択します。 レイアウト枠の作成画面で、それぞれの項目を設定し、okをクリックします。



無料イラスト フレーム Be Bop Info



吹き出しの無料アイコン 無料アイコン素材 Icon Box 商用フリーアイコンがダウンロードできます
コメント用吹き出し のイラスト素材は、吹き出し、コメント、commentのタグが含まれています。 この素材はHARUさん (No)の作品です。 SサイズからXLサイズまで、US$500からご購入いただけます。 無料の会員登録で、カンプ画像のダウンロードや画質の確認、検討中リストをご利用いただけます。 圧倒的安さ! 画像定額制プランなら最安1点 39円 (税込 吹き出しを削除 吹き出しの上でクリックして選択中にし、 Del キーを押して削除いたします。 吹き出し(メモ)の印刷 ここからは図形の吹き出しではなく、セルにコメントを残す「メモ」機能も、吹き出しと表現する方もいらっしゃいますので、あわせてお伝えします。 このCSSではコメントの吹き出しの根本の部分を「 」と「 」の文字で再現しています。 /* 吹き出し部を疑似要素(pseudoelement)として設定 */ twcommentitem datatype=othertwcommentitemcommentbefore {content " ";




思考 妄想 楕円形の吹き出し ふきだし イラスト 太線 吹き出し イラスト 吹き出し 吹き出し 無料
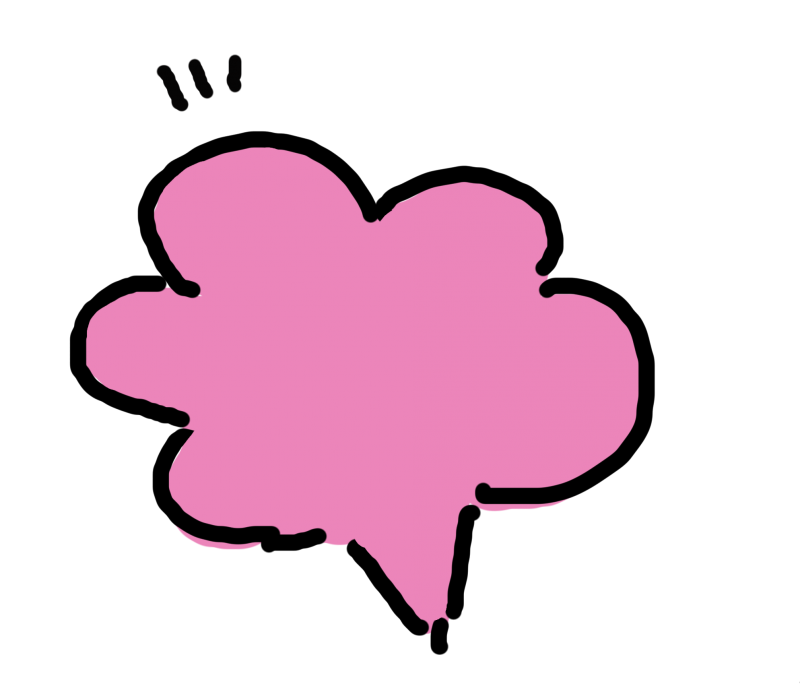



素材一覧 心にチクっとささるワードで作る ちくわpop ちくわぽっぷ 農産物直売所やスーパーの青果売り場の活性化に 農に特化したpopが無料
エクセルでセルにカーソルを合わせた際にコメント (補足メッセージ)を表示する2つの方法 けいぞくま エクセルを用いて報告書等の帳票や集計用資料を作成する際に、入力者への入力のしやすさや記載内容ミスを防止する目的で、入力内容



吹き出しと鉛筆のフリーイラスト素材



ブログのコメント吹き出し記号 無料のアイコン




吹き出し バルーン バブル Pixabayの無料ベクター素材
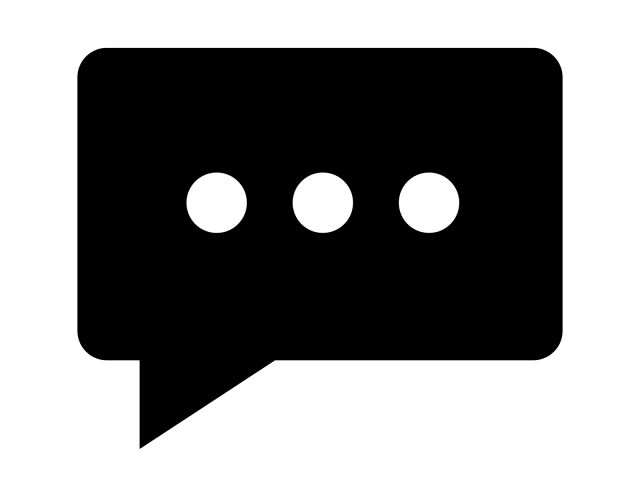



吹き出し 無料イラスト素材 素材ラボ



1




モヤモヤした時の吹き出しのイラスト Illustration Of A Speech Bubble When It Is Moody いらすとっぷ




毎日使えるかわいい吹き出し Withうさぎ Stampoo




正方形の吹き出しのイラスト Onwaイラスト



楕円形の黒い吹き出し 無料のアイコン
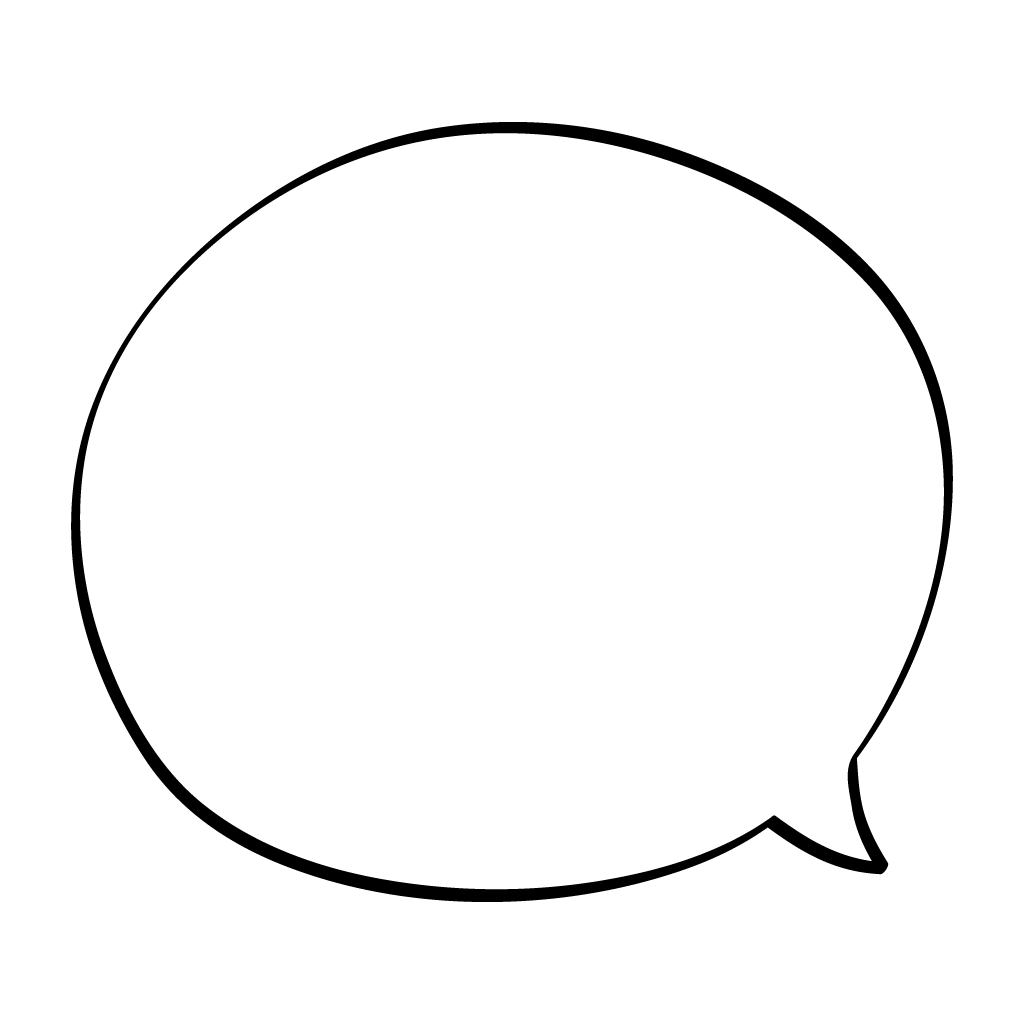



Jokionasiblfyvr 選択した画像 吹き出し 画像 素材 フリー 吹き出し 画像 素材 フリー




吹き出しパネル Snsパネルスタジオ



吹き出しアイコン15 アイコン素材ダウンロードサイト Icooon Mono 商用利用可能なアイコン素材が無料 フリー ダウンロードできるサイト




定番 吹き出し デザイン装飾素材 無料イラスト素材 素材ラボ
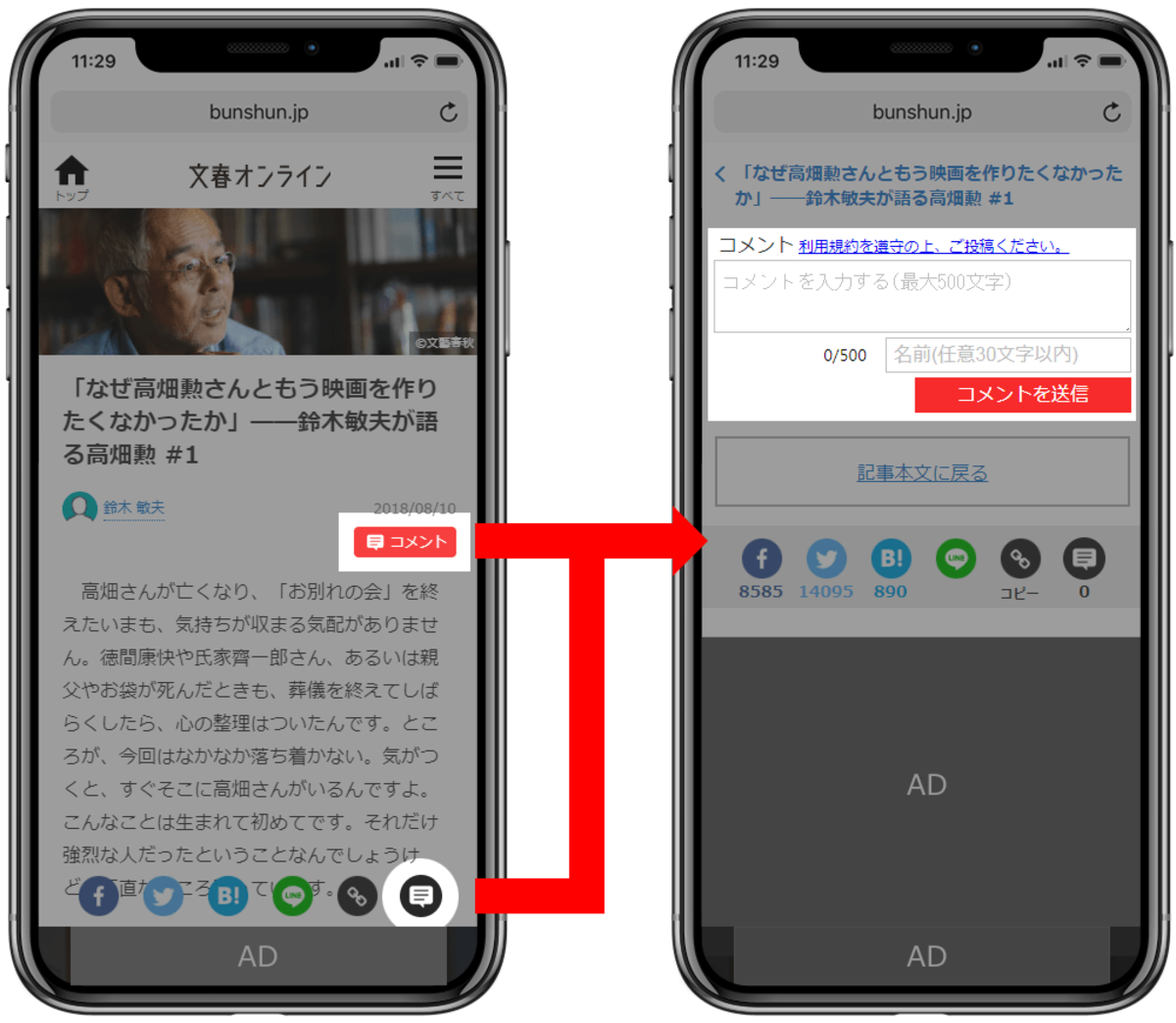



新機能 コメント機能を追加しました 文春オンライン
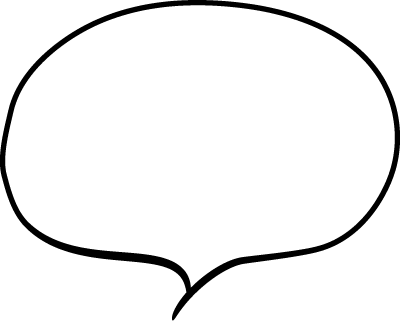



ふきだし素材専門サイト フキダシデザイン ページ 3 フキダシ素材が1000以上集まるサイト
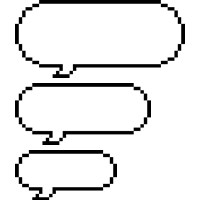



悩み 不安 モヤモヤした吹き出しイラスト素材 無料フリーイラスト素材集 Frame Illust
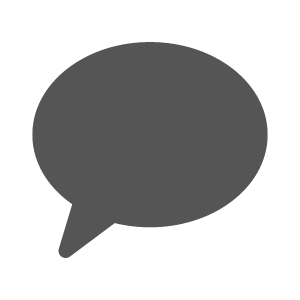



吹き出し 3 E Bizillust システム開発業務に使えるイラスト素材



吹き出しアイコン16 アイコン素材ダウンロードサイト Icooon Mono 商用利用可能なアイコン素材が無料 フリー ダウンロードできるサイト




6月6日の吹き出しイラスト Onwaイラスト
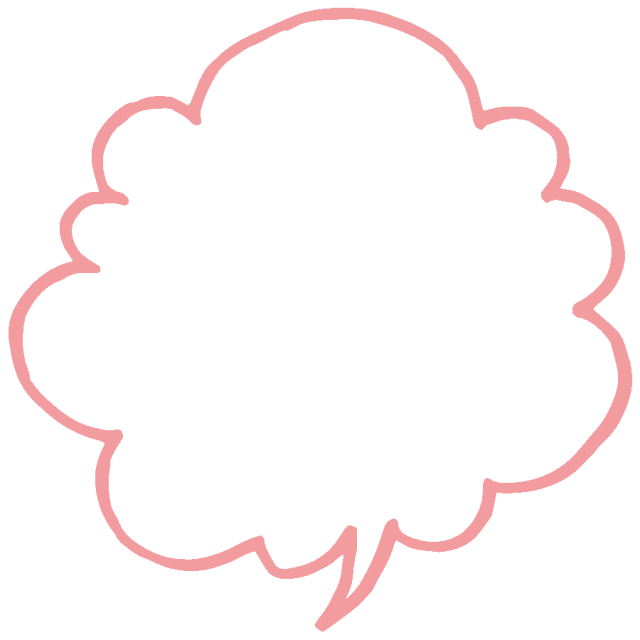



吹き出し ピンク かわいい 無料イラスト素材 素材ラボ




思考 妄想 楕円形の吹き出し ふきだし イラスト 細線 吹き出し イラスト 吹き出し ふきだし




ライブドアのコメント欄を吹き出し風に改造する やがて煙になる日まで




吹き出し2 ジェントルダウンロード




バブル 音声 コメント Pixabayの無料ベクター素材
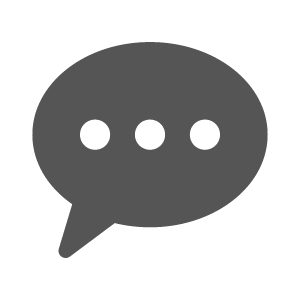



吹き出し 1 E Bizillust システム開発業務に使えるイラスト素材




オブジェクト フキダシ枠線 吹き出し 透過素材 七三ゆきのアトリエ



コメント 吹き出しのアイコンのフリーイラスト画像素材 商用無料 アイキャッチャー




吹き出し 話 話す Pixabayの無料ベクター素材




想像 吹き出し 想像 吹き出し




News 008 メッセージ コメント 吹き出し ここだけを探そう Kokosaga Jp インフォメーション



3
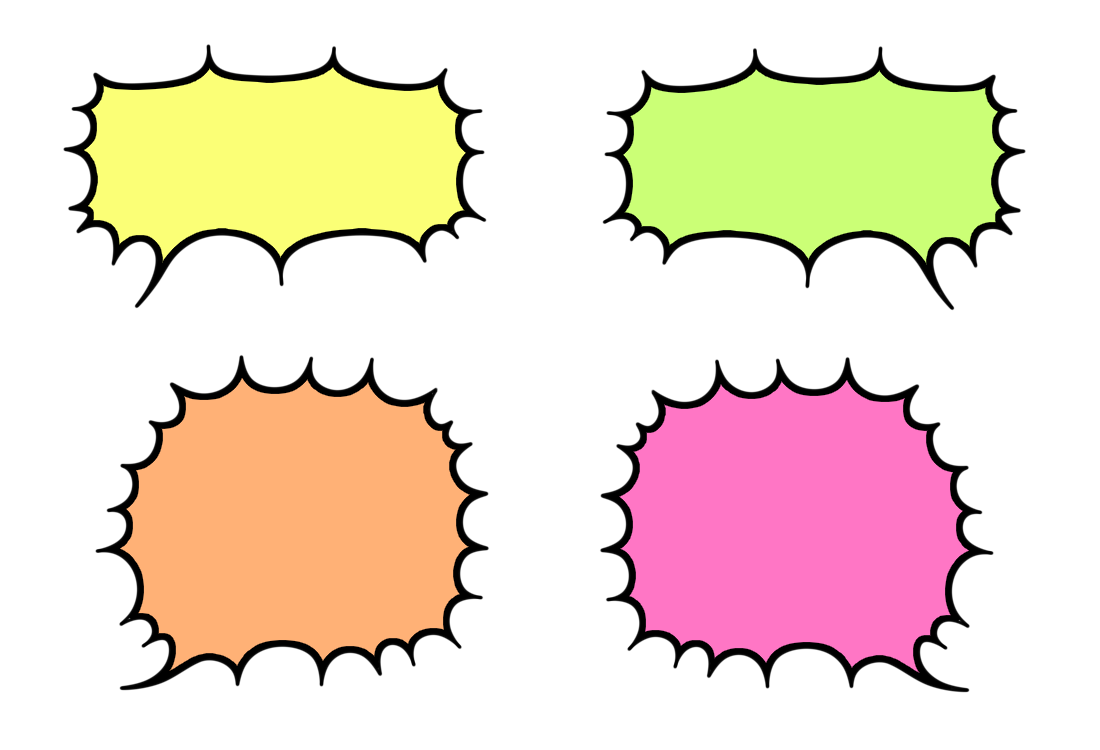



吹き出しのフリー素材 カラフル ご自由にお使いください かくぬる工房
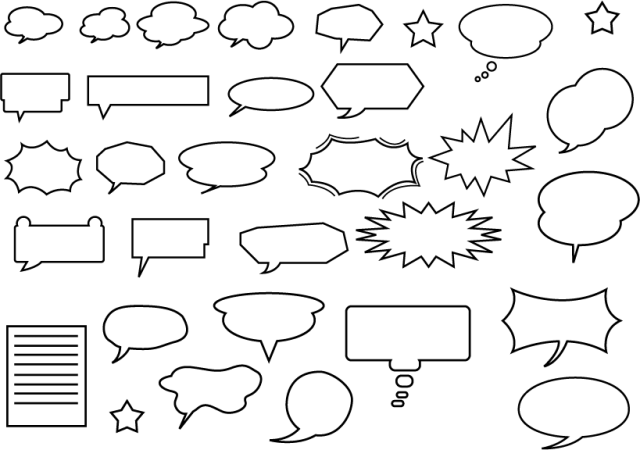



吹き出したくさん 無料イラスト素材 素材ラボ



コメント 吹き出しのかわいい手書き風イラストアイコン 可愛い絵文字アイコンイラスト 落書きアイコン
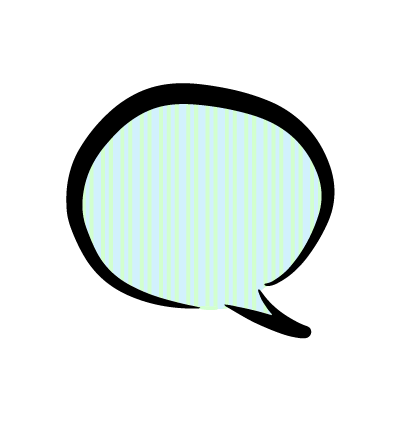



印刷可能 吹き出し もくもく 縦
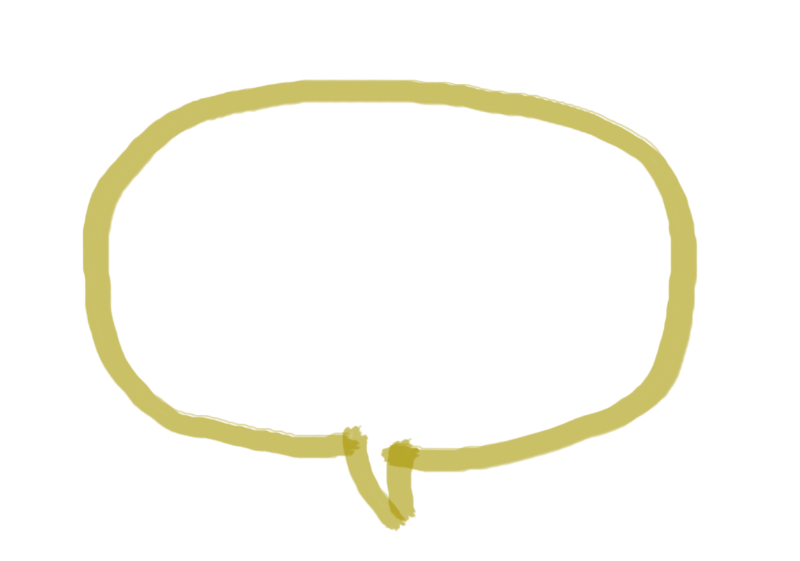



素材一覧 心にチクっとささるワードで作る ちくわpop ちくわぽっぷ 農産物直売所やスーパーの青果売り場の活性化に 農に特化したpopが無料



内部のテキスト行と丸みを帯びた吹き出しコメント 無料のアイコン




バブル 音声 コメント Pixabayの無料ベクター素材
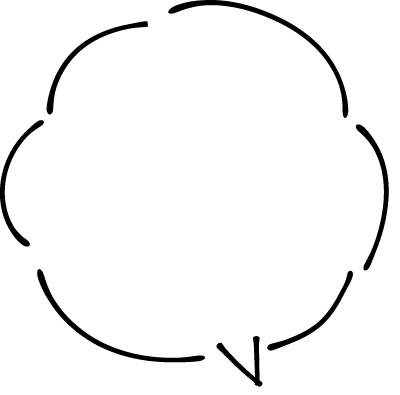



ふきだし素材専門サイト フキダシデザイン フキダシ素材が1000以上集まるサイト




吹き出し 無料イラスト素材 素材ラボ




スタンプ無料get 吹き出しスタンプ ミッキー フレンズ Stampick スタンピック
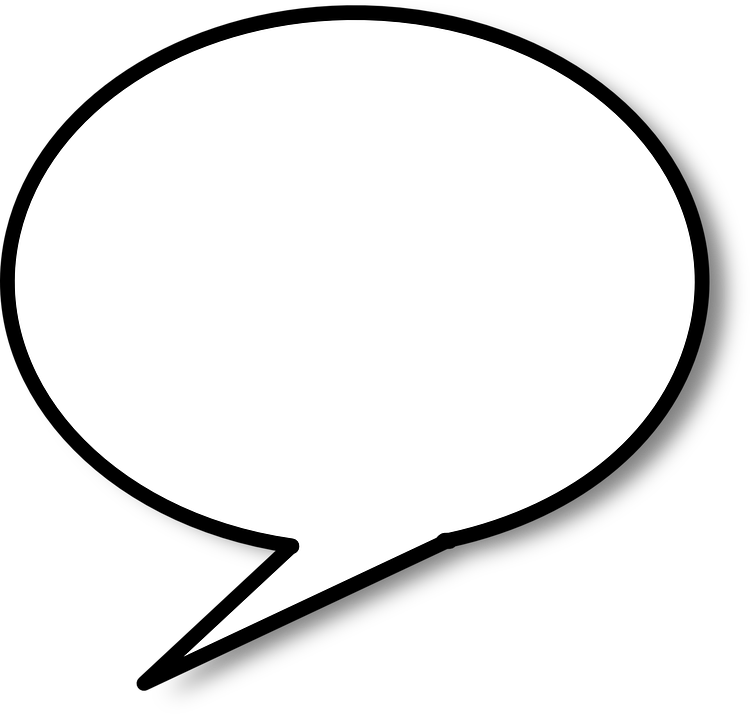



はてなブログで吹き出しを使った会話形式を作るカスタマイズ Random Life Blog




吹き出し素材 可愛いガーリーな素材blog



コメント 感想の吹き出しアイコン 22 商用可の無料 フリー のアイコン素材をダウンロードできるサイト Icon Rainbow




素材に使える吹き出し高画質画像まとめ 写真まとめサイト Pictas
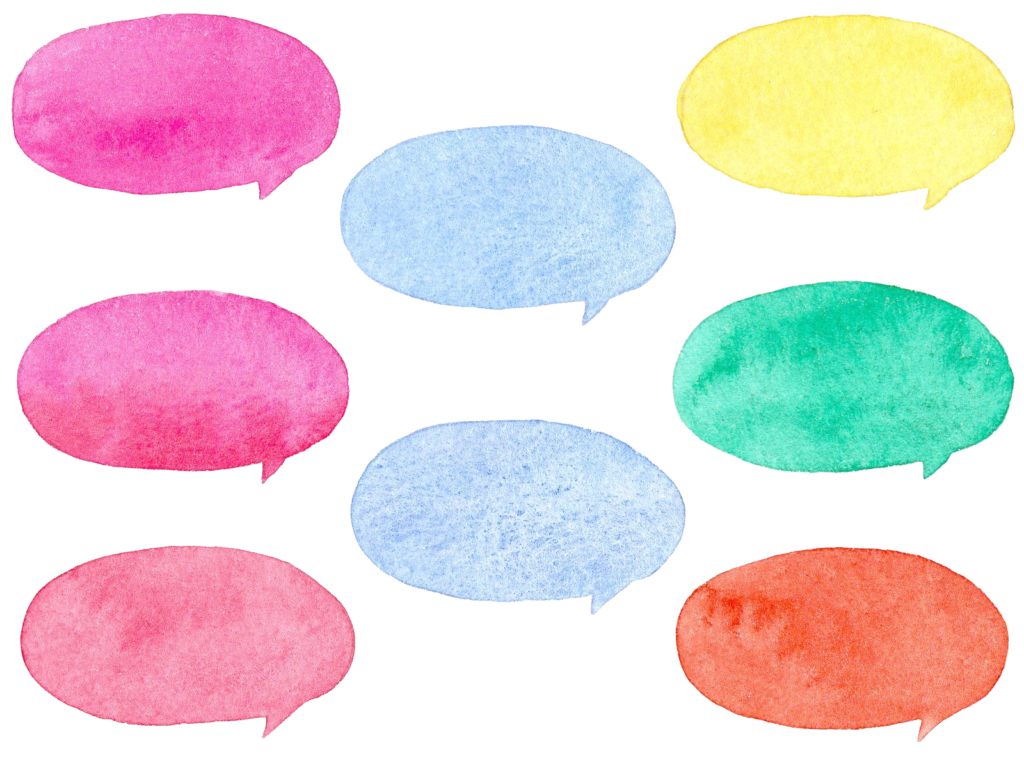



01 水彩 吹き出し 空中庭園
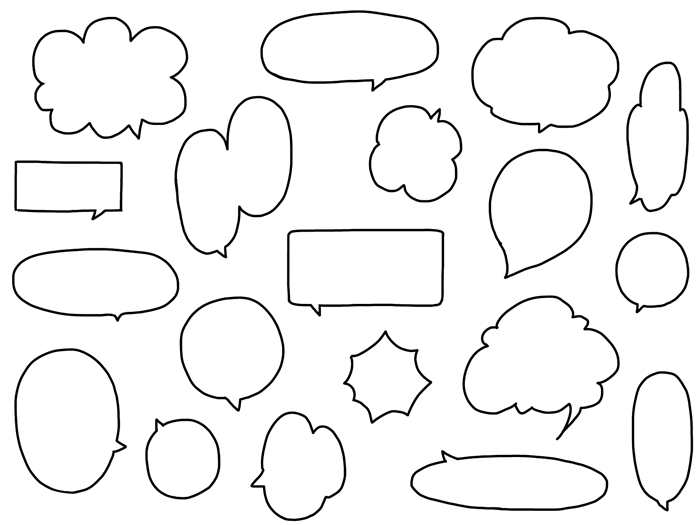



01 吹き出しの素材 黒 空中庭園




吹き出しのアイコン6 1 Lead Effort




シンプルな吹き出し 水色 無料イラスト素材 素材ラボ
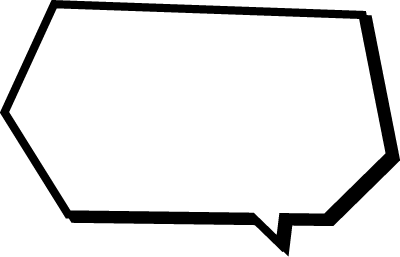



ふきだし素材専門サイト フキダシデザイン フキダシ素材が1000以上集まるサイト
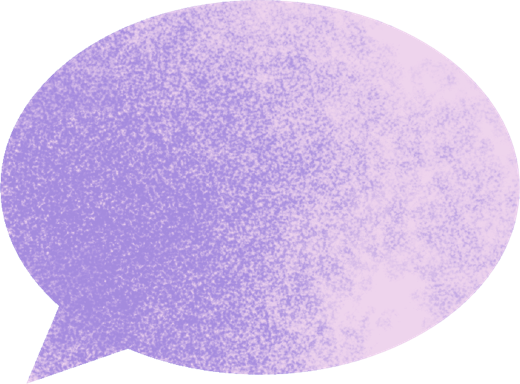



可愛いイラスト無料 吹き出し2 シンプル カラフル 線なし 公式 イラスト素材サイト イラストダウンロード
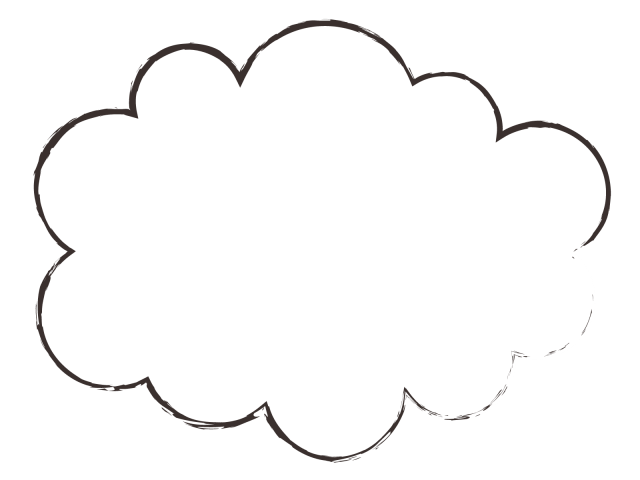



吹き出し 無料イラスト素材 素材ラボ



コメント 感想の吹き出しアイコン 25 商用可の無料 フリー のアイコン素材をダウンロードできるサイト Icon Rainbow




吹き出しプラグイン Speech Bubble で使うアイコン画像をロリポップサーバーにアップロードする方法 元ボクサーの七転八倒



1
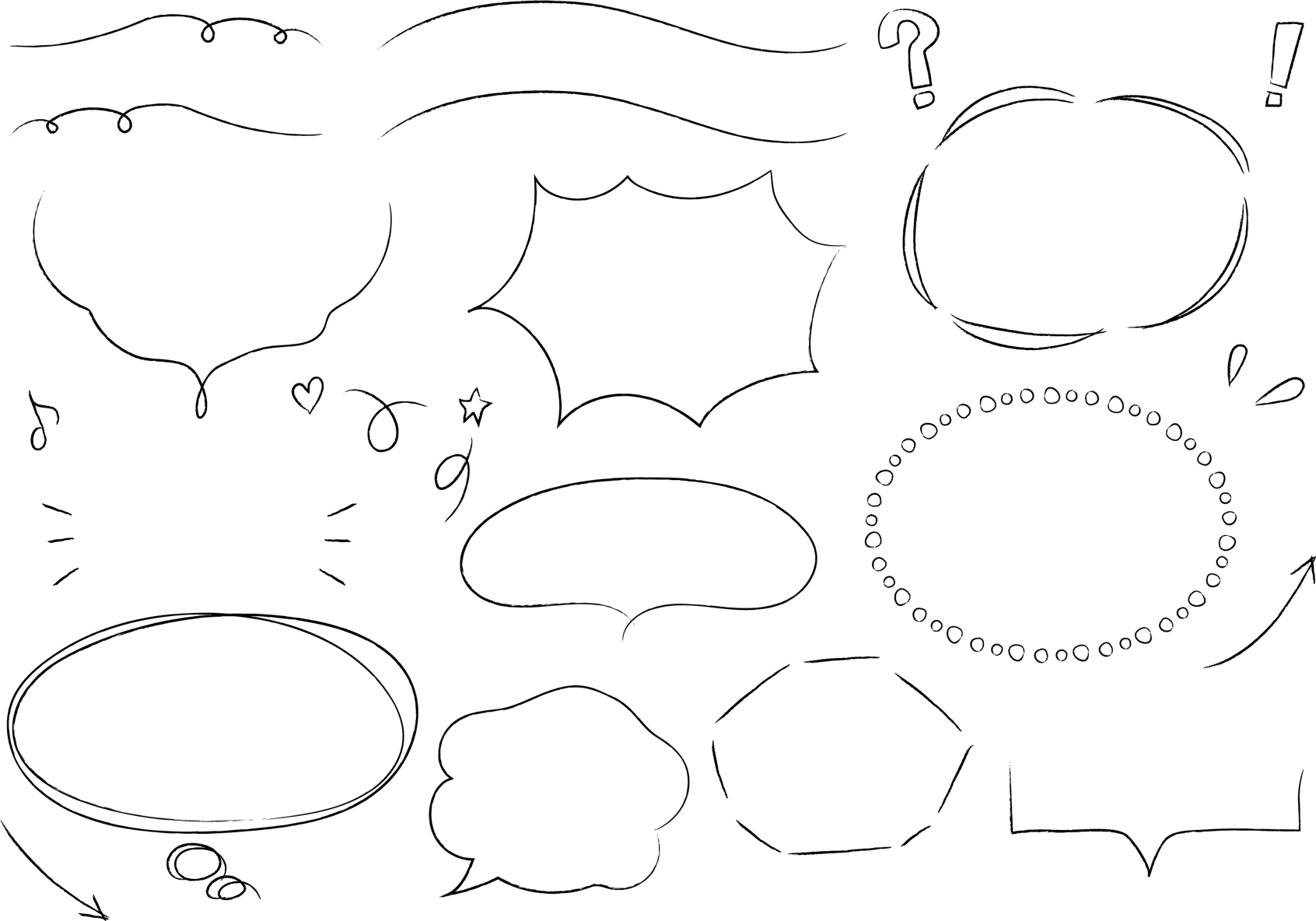



可愛いイラスト無料 手書き 吹き出し セット 公式 イラスト素材サイト イラストダウンロード




毛筆 墨絵 手書き風楕円形の吹き出し ふきだし イラスト 大 ふきだし 吹き出し 墨絵



吹き出しの無料アイコン25 無料アイコン素材 Icon Box 商用フリーアイコンがダウンロードできます



吹き出しのアイコン5 アイコン素材ダウンロードサイト Icooon Mono 商用利用可能なアイコン素材が無料 フリー ダウンロードできるサイト




楕円形の横長吹き出しのイラスト Onwaイラスト




ふきだし素材サイト フキダシデザイン ラスト ふきだし 素材 ふきだし 吹き出し イラスト




New吹き出し モノクロ 白黒 フリーイラスト素材のぴくらいく 商用利用可能です
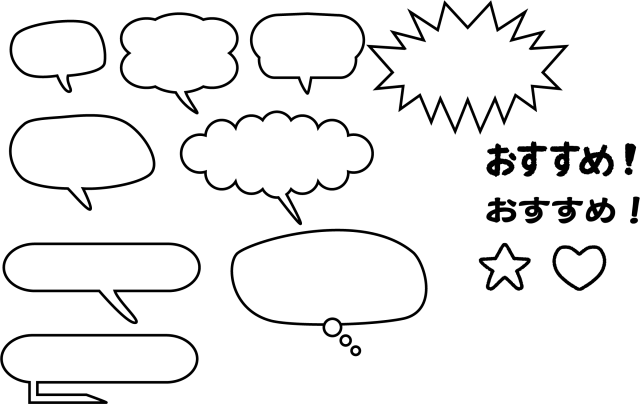



吹き出しセット おすすめ 無料イラスト素材 素材ラボ
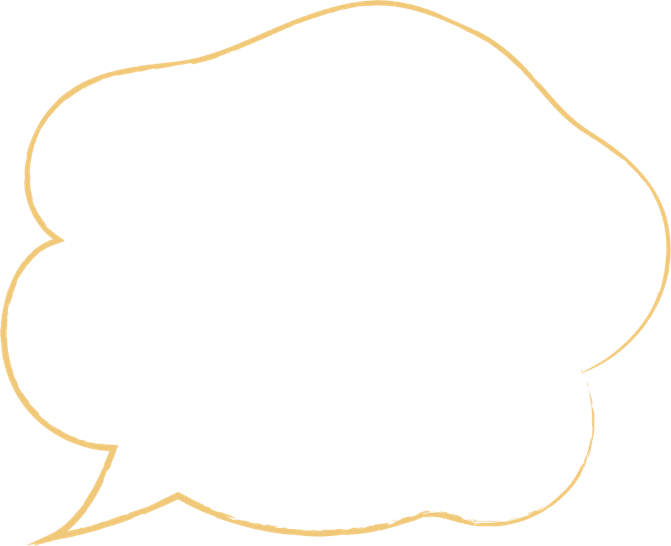



可愛いイラスト無料 手書き 吹き出し ふわふわ 黄色 公式 イラスト素材サイト イラストダウンロード




手描きの吹き出しセット 無料イラスト素材 素材ラボ
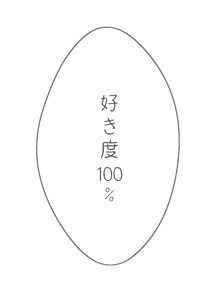



吹き出し 推しが尊いの画像34点 完全無料画像検索のプリ画像 Bygmo
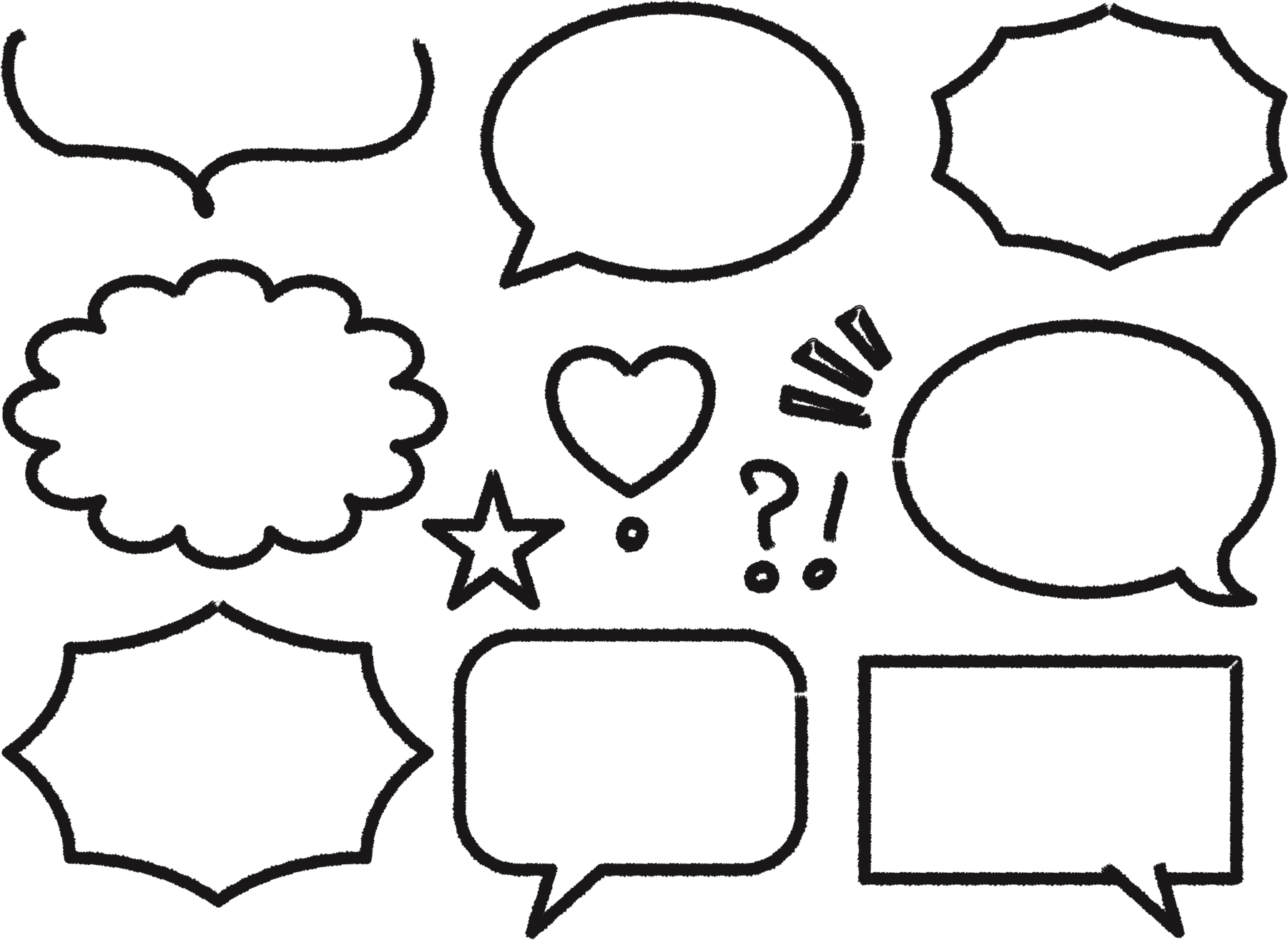



可愛いイラスト無料 吹き出し シンプル 白黒 セット 公式 イラスト素材サイト イラストダウンロード
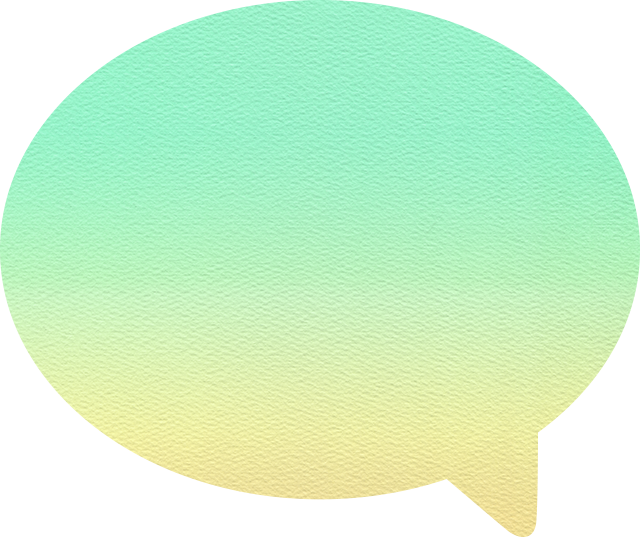



吹き出しの無料背景テクスチャ素材 4 Paper Co 紙のテクスチャー素材を無料でダウンロードできるサイト




ポップな吹き出し素材 斜めストライブ柄 水色 吹き出し 選び取りカード フレーム 無料




面白いブログの書き方のコツは 吹き出し会話 Wordpressなら使っておきたい 人生再建計画




ひーくん吹き出しステッカー Stickerapp
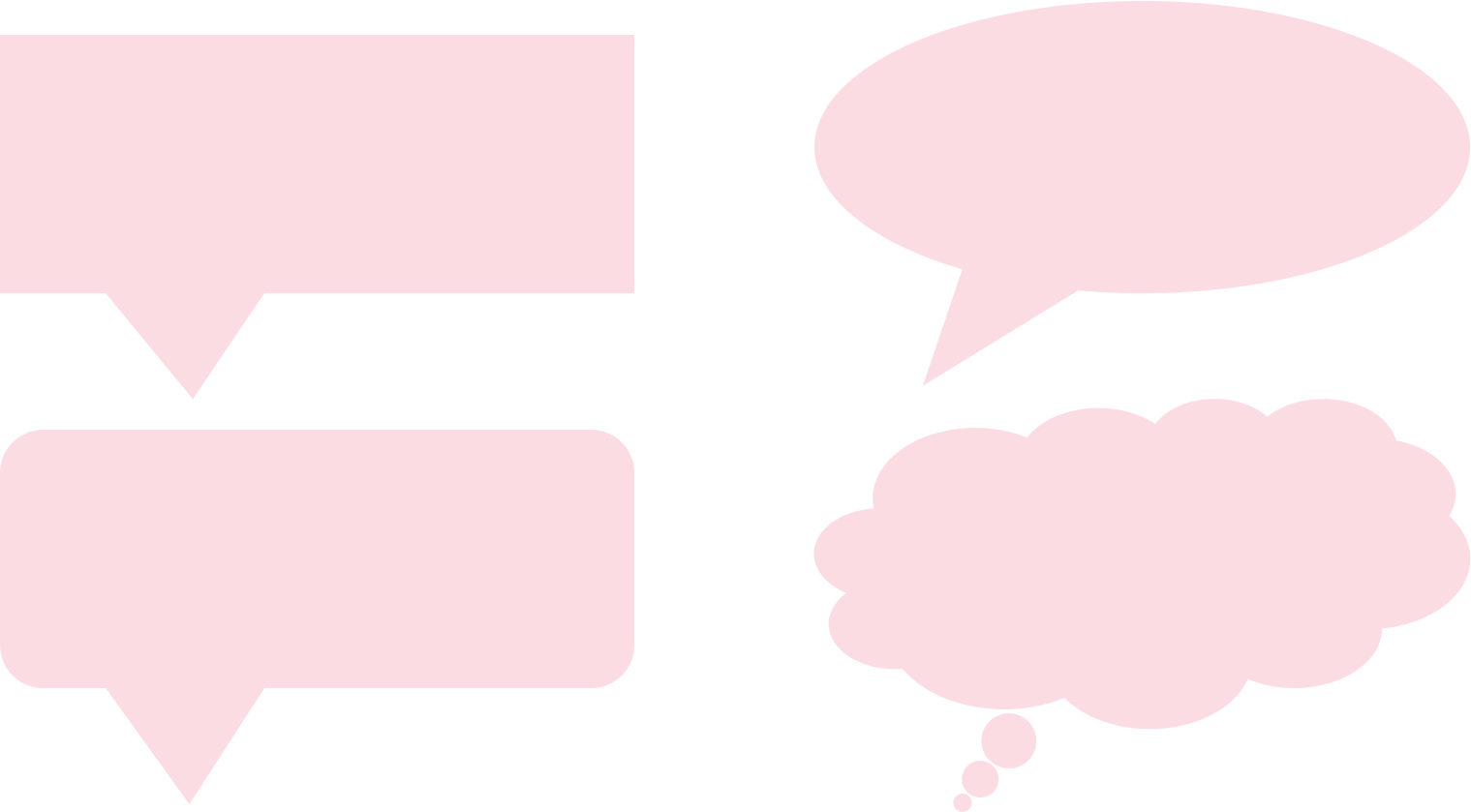



パワーポイントの吹き出しを美しくデザインする方法 パワポ大学



吹き出し 絵文字 英語 コメント フレーズ Line絵文字 Line Store




吹き出しの素材 セット
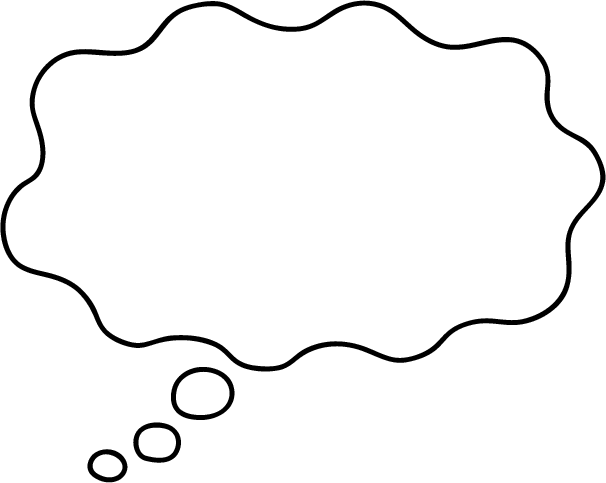



悩み 不安 モヤモヤした吹き出しイラスト素材 無料フリーイラスト素材集 Frame Illust




エクセルで 吹き出し をつけ文字を入れて見やすいシートにする方法 大阪 梅田 天王寺 Noa
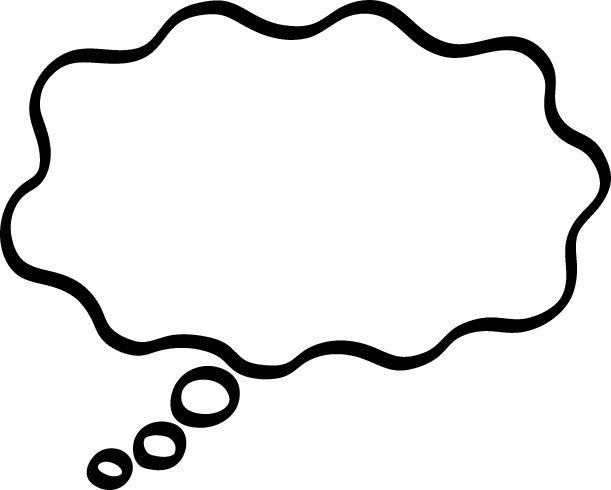



悩み 不安 モヤモヤした吹き出しイラスト素材 無料フリーイラスト素材集 Frame Illust




吹き出し 顔文字 定番言葉 Stampoo



シンプル吹き出しコメント Emojilist Lineクリエイターズ絵文字まとめサイト
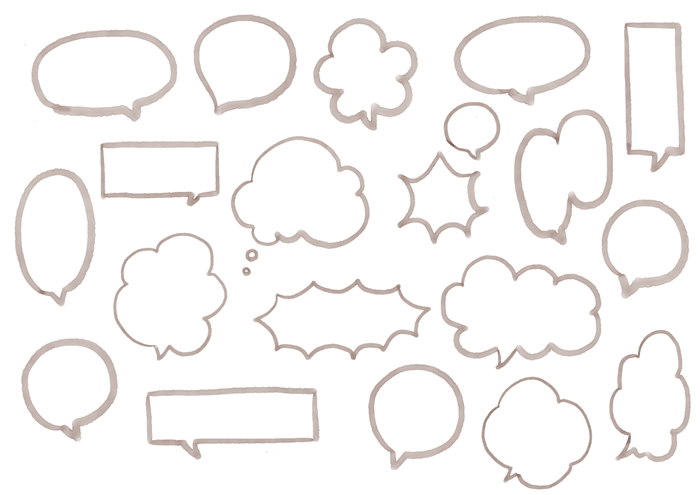



17 吹き出しの素材 茶色 空中庭園
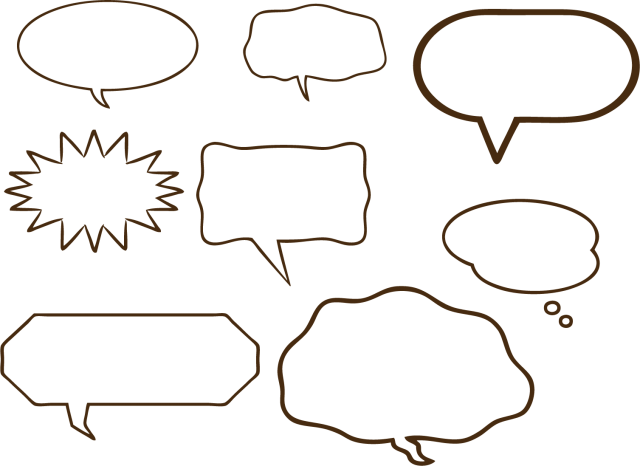



吹き出しあれこれ 無料イラスト素材 素材ラボ
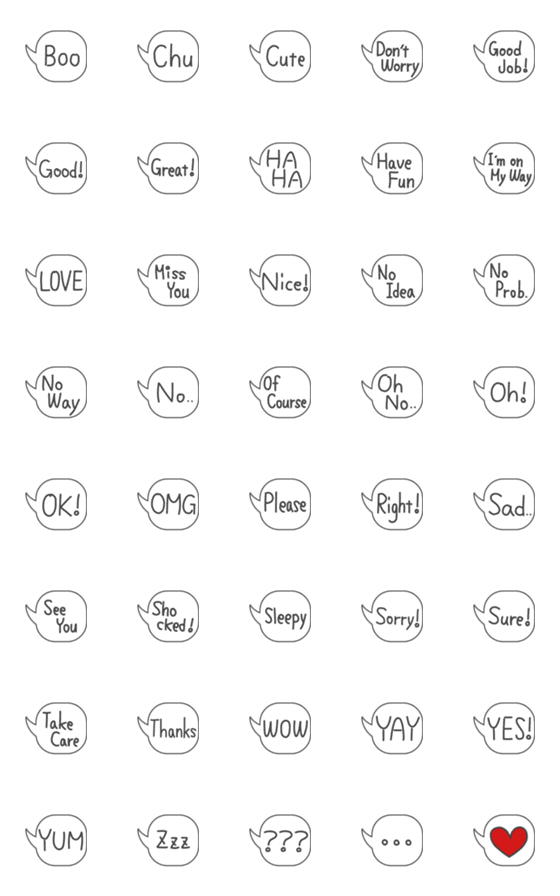



Line絵文字 吹き出し 絵文字 英語 コメント フレーズ 40種類 1円
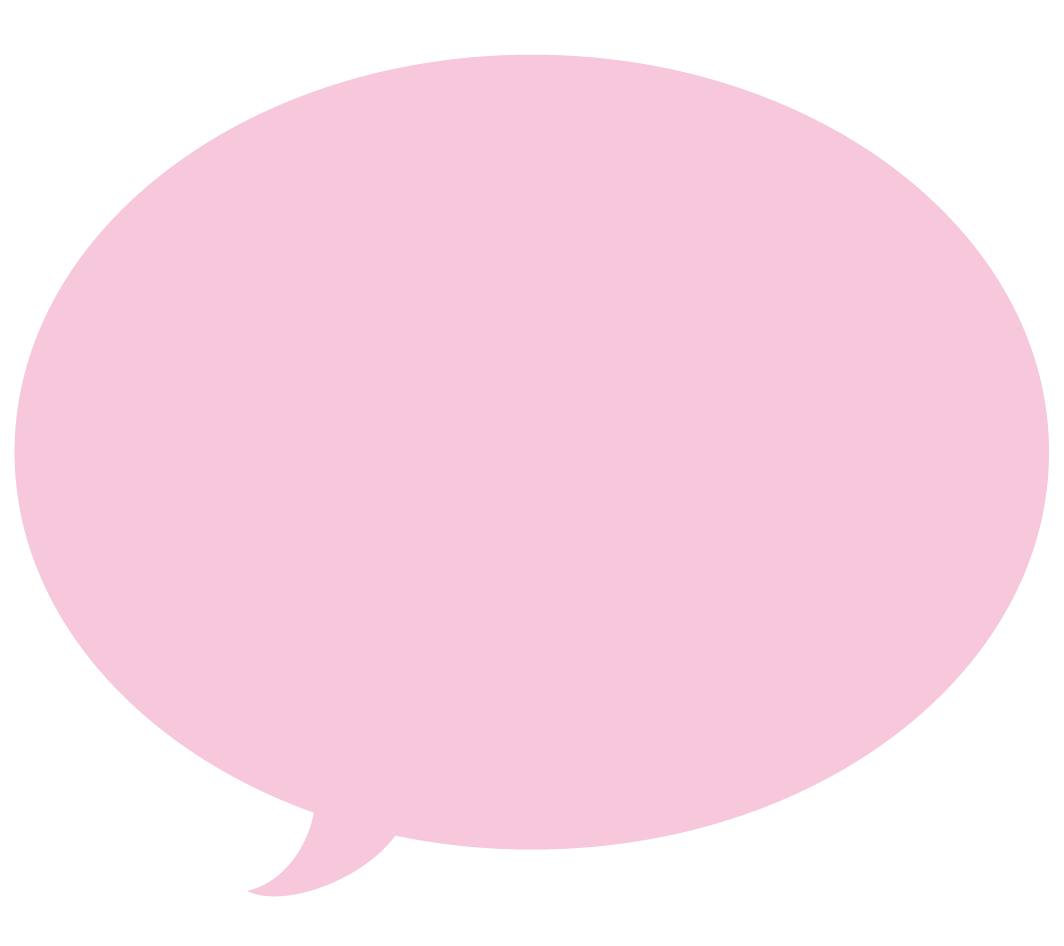



吹き出し ピンク のイラスト 高品質の無料イラスト素材集のイラサポフリー



1
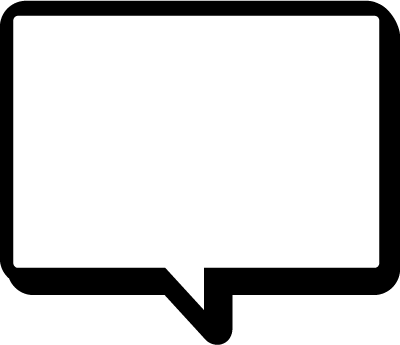



ふきだし素材専門サイト フキダシデザイン ページ 3 フキダシ素材が1000以上集まるサイト



無料でダウンロードできるコメント 感想の吹き出しアイコン 12 商用可の無料 フリー のアイコン素材をダウンロードできるサイト Icon Rainbow
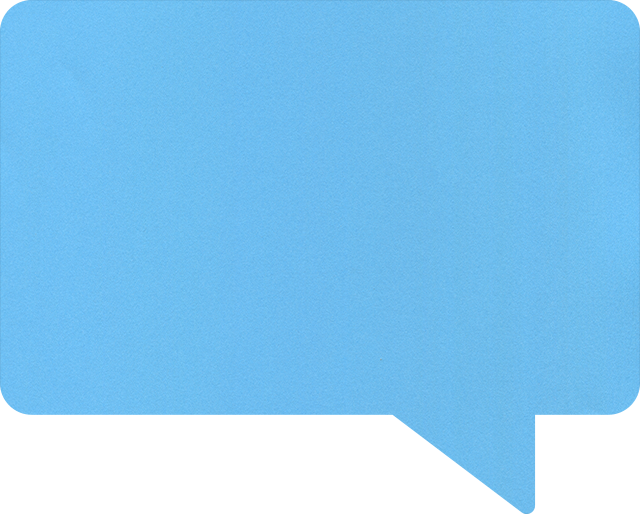



吹き出しの無料背景テクスチャ素材 Paper Co 紙のテクスチャー素材を無料でダウンロードできるサイト



コメント 感想の吹き出しアイコン 16 商用可の無料 フリー のアイコン素材をダウンロードできるサイト Icon Rainbow
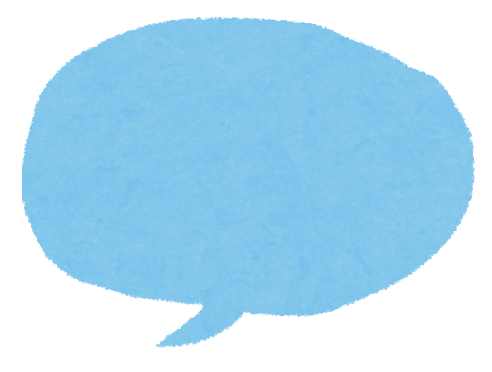



ふきだしのイラスト かわいいフリー素材集 いらすとや




雲みたいな吹き出し イラスト置き場




3dパース風 遠近感のある四角い吹き出し フキダシ イラスト 太線 吹き出し イラスト 吹き出し 額縁 素材



ナンバーワンと吹き出し Facebookのチャットの一つに新しいコメント 無料のアイコン
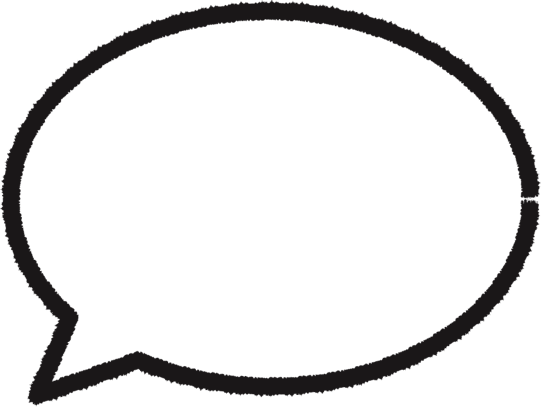



可愛いイラスト無料 吹き出し2 シンプル 白黒 公式 イラスト素材サイト イラストダウンロード




手書きのふわふわしたふきだし Illust Recipe ふきだし 萌えイラスト フレーム イラスト


0 件のコメント:
コメントを投稿